Most nehéz olyan számítógépet találni, amelyen nincs szoftver, amely képes Word-formátumú dokumentumok létrehozására vagy legalábbis megnyitására. A dokumentumok nyilvános terjesztése során azonban célszerű egy "szabványosabb" formátumot választani, például a PDF-et, amely a Word DOC / DOCX-hez hasonló szabadalmaztatott, de minden eszközön, minden programban biztosítja az azonos megjelenítést (a dokumentum formázása). soha nem változik), és megnehezíti a fájlszerkesztést, mint a Word-ben.
A most elhangzottak fényében a mai útmutatóval szeretném bemutatni Önöket hogyan lehet egy Word dokumentumot PDF-fé alakítani többféle megoldás használata: a leggyorsabbaktól és a legkézenfekvőbbektől (online szolgáltatások) a kissé fejlettebbekig, például maga a Microsoft Office, amely a legújabb verziókban teljes körű támogatást vezetett be a PDF formátumhoz.
A követendő eljárás mindenesetre nagyon egyszerű. Az online szolgáltatásokban egyszerűen húzza át az átalakítandó fájlokat a böngészőablakba, míg az asztali alkalmazásokban egyszerűen nyissa meg a feldolgozandó dokumentumokat, és válassza a programmenüből az exportálás lehetőségét PDF-be. Az alábbiakban mindent részletesebben megtalál.
Microsoft Office (Windows / Mac)
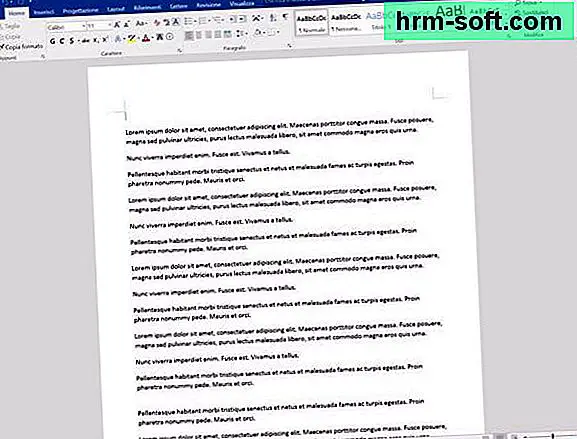
A Microsoft Office 2007-től kezdődően minden kiadása támogatja a PDF formátumot. Különösen a Word vonatkozásában a program képes bármilyen DOC, DOCX vagy RTF fájlt PDF-be exportálni, és a 2013-as kiadás óta képes megnyitni és szerkeszteni a PDF-eket is (erről a PDF szerkesztéséről szóló oktatóanyagomban meséltem Önnek). Wordben, emlékszel?).
Word fájl PDF formátumba történő exportálásához csak nyissa meg, kattintson a gombra File a bal felső sarokban található (vagy az Office logóval ellátott gombra, ha a csomag 2007-es verzióját használja), és válassza ki az elemet Mentés névvel a megjelenő menüből. Ezután a megnyíló ablakban be kell állítania az elemet PDF a legördülő menüből Mentés másként és a megfelelő gomb megnyomásával mentse el a fájlt.
Ha az Office 2007 elavult verzióját használja, előfordulhat, hogy nem talál PDF-eket a dokumentumok exportálásához rendelkezésre álló kimeneti formátumok között. Engedélyezéséhez töltse le a Microsoft Office 2007 bővítményt, a Microsoft PDF mentést és telepítse. Ez egy kis kiterjesztés az Office számára, ingyenes, amelyet a Microsoft néhány évvel ezelőtt hivatalosan kiadott.
iLovePDF (online)

Ha a Microsoft csomag régebbi verzióját használja, akkor megteheti átalakítson egy Word dokumentumot PDF-be online szolgáltatás igénybevétele. Néhány példa? Az első, ami eszembe jut, az iLovePDF, amely teljesen ingyenes, nem igényel regisztrációt és támogatja a 200 MB-ig terjedő fájlok feltöltését.
Használatához csatlakozzon a honlapjához, és a böngészőablakban húzza át az átalakítandó DOC vagy DOCX fájlt. Ezután várja meg a feltöltési folyamat befejezését, kattintson a gombra Konvertálás PDF-be és az átalakítási eredmény automatikusan letöltésre kerül a számítógépére.
CloudConvert (online)
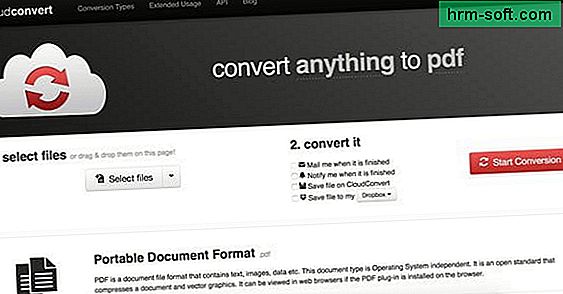
Ha egyszerre több dokumentumot kell konvertálnia, akkor forduljon a CloudConvert szolgáltatáshoz, egy másik teljesen ingyenes webszolgáltatáshoz, amely lehetővé teszi, hogy különféle típusú fájlokat (beleértve a Word DOC / DOCX fájlokat is) PDF-fájlokká alakítson regisztráció és feltöltési korlátozások nélkül.
Hogy megtudja, hogyan működik, kapcsolódva a kezdőlaphoz, húzza az összes átalakítandó Word fájlt a böngészőablakba, és nyomja meg a gombot Indítsa el az átalakítást. Várjon néhány másodpercet, amíg a fájlok átalakulnak PDF-be, és kattintson a gombra Letöltés amely a nevük mellett jelenik meg a számítógépre való letöltéshez.
Ha szeretné, a CloudConvert segítségével két vagy több Word fájl tartalmát is egyetlen PDF-be egyesítheti. Csak annyit kell tennie, hogy kiválassza az átalakítandó dokumentumokat, és válassza ki az elemet pdf a legördülő menüből egyesítsd az összeset egybe (jobb alsó sarokban), és először kattintson a gombra Indítsa el az átalakítást majd tovább Letöltés.
A CloudConvert és az iLovePDF is tiszteletben tartja a felhasználók magánéletét azáltal, hogy néhány órán belül automatikusan törli a szervereikre feltöltött összes fájlt.
LibreOffice (Windows / Mac / Linux)
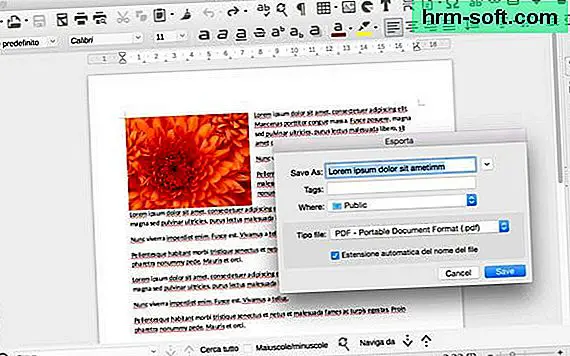
Ha nem Windows PC-t használ, nincs telepítve az Office másolata a számítógépére, és / vagy nem szándékozik kapcsolatba lépni online szolgáltatásokkal a dokumentumok konvertálása érdekében, lépjen kapcsolatba a LibreOffice céggel. A LibreOffice - amelyet számtalanszor elmondtam már Önnek - egy ingyenes, nyílt forráskódú termelékenységi csomag, amely kompatibilis a Windows, Mac OS X és Linux rendszerekkel, és amely képes megnyitni, létrehozni és szerkeszteni az összes Microsoft Office fájlt és PDF-fájlt.
A számítógépre való letöltéshez csatlakozzon a hivatalos webhelyéhez, és kattintson a gombra Xx verzió letöltése. Ezután nyissa meg a fájlt LibreOffice_xx_Win_x86.msi és az előbbi megnyomásával fejezze be a program telepítési folyamatát Előre majd tovább Telepítés, Aha van vége.
Ha Mac rendszert használ, akkor nem csak a LibreOffice alkalmazást kell letöltenie (mindig csatlakozva annak hivatalos webhelyéhez és a gombra kattintva) Xx verzió letöltése), hanem a kezelőfelület olaszra fordítására szolgáló csomag is (amely Windows rendszeren az alapbeállítás része). Ehhez csatlakozzon a program webhelyéhez, és kattintson a gombra Lefordított felhasználói felület. Ezután nyissa meg a LibreOffice-t tartalmazó dmg csomagot, és húzza a program ikont a mappába Alkalmazások az OS X; nyissa meg a nyelvi csomag dmg csomagját, és indítsa el a benne található futtatható fájlt a nyelvi csomag telepítéséhez, majd indítsa el a LibreOffice alkalmazást jobb egérgombbal az ikonra és válassza ki az elemet Megnyit a megjelenő menüből (ez a művelet csak az első indításkor szükséges).
A LibreOffice telepítése után a átalakítson egy Word dokumentumot PDF-be, csak annyit kell tennie, hogy az elem kiválasztásával nyissa meg az utóbbiban Megnyit a menüből File és exportálja PDF-be a gombra kattintva a PDF bal felső.
A LibreOffice a parancssorból is felhasználható több dokumentum kötegelt konvertálásához. Ehhez azt javaslom, hogy gyűjtse össze az összes DOC vagy DOCX fájlt a PDF-be konvertálás céljából ugyanabba a mappába, majd adja meg a következő parancsokat a Windows Prompt vagy az OS X terminálról.
ablakok
cd "C: \ Program Files (x86) \ LibreOffice 4 \ program \"soffice.bin --headless --convert-to pdf --outdir [kimeneti mappa] [konvertálandó fájlokkal rendelkező mappa] \ *. docx
Ahelyett [kimeneti mappa] van [konvertálandó fájlokkal rendelkező mappa] ott mennek a mappák útjai, ahová a PDF fájlokat menteni kell, és amelyekben az átalakítandó Word fájlok találhatók. Ahelyett docx ott megy a PDF formátumba átalakítandó Word dokumentumok fájlformátuma (tehát docx vagy doc).
Mac
cd /Applications/LibreOffice.app/Contents/MacOS "./soffice.bin --headless --convert-to pdf --outdir [output map] [konvertálandó fájlokkal rendelkező mappa] \ *. docx
Megint a helyett [kimeneti mappa] van [konvertálandó fájlokkal rendelkező mappa] ott megy a mappák útvonala, ahová menteni kell a PDF fájlt, és ahol az átalakítandó Word fájlok találhatók, docx ott megy a PDF formátumba átalakítandó Word dokumentumok fájlformátuma.
Meg kell jegyezni, hogy a bemutató elkészítésekor a LibreOffice parancssori átalakítása nagyon jól működik Mac OS X és Linux rendszereken, míg Windows rendszeren kissé "sántít". Ha hibaüzeneteket kap, vagy nem tudja működni, próbáljon segítséget keresni a LibreOffice internetes fórumain.