Dokumentumot kell készítenie Szó amelyben a képeknek nagyon pontos pozíciókat és margókat kell tartaniuk, és a hibák elkerülése érdekében iránymutatásokat szeretne megjeleníteni a munkalapon? Létre kell hoznia egy sok számot tartalmazó szöveges dokumentumot, ezért kényelmes lenne, ha a klasszikus fehér lap helyett négyzet alakú lapot írna a Wordben? Nos, akkor azt mondanám, hogy igazad volt, hogy rákattintasz erre a cikkre.
A mai útmutatóban valójában együtt fogunk látni hogyan ellenőrizze a Word lapot a grafikus elemek helyzetének pontos beállításához hozzon létre olyan dokumentumokat, amelyekben matematikai tartalom van, vagy egyszerűen szimuláljon egy négyzet alakú jegyzetfüzetet, mint az iskolában. Bizonyos esetekben alkalmazkodnia kell egy kicsit az előre beállított sablonok letöltésével az internetről, de biztosíthatlak arról, hogy végül elérheti a célt.
Ha többet szeretne tudni, olvasson tovább. Az alábbiakban megtalálja az összes szükséges információt. Az oktatóanyaghoz felhasználom Microsoft Office 2016 (amely Windows és macOS rendszerekhez egyaránt elérhető), de az elolvasandó utasítások túl sok különbség nélkül alkalmazhatók a Microsoft csomag többi verziójában is (legalábbis azokban, amelyek füles felülettel rendelkeznek, tehát az Office 2007-től) tovább). Jó olvasást és jó időt, vagy jó munkát kívánok, nézőpontodtól függően!
▶ ︎ Szó rács | Négyzet alakú papírsablonok a Wordhez Word lap négyzetláncolása okostelefonokon és táblagépeken
A Vertex42 webhely nagyon jól elkészített és ingyenesen letölthető.
Vigyázni kell azonban a Vertex42 által kínált modellekkel kizárólag személyes célokra és / vagy a vállalatán belül használható. Ezeket nem lehet tovább értékesíteni vagy nyilvánosan megosztani, kivéve, ha közvetlenül a forrás webhelyre linkelek, ahogy én most teszem. Minden tiszta? Nos akkor lépjünk tovább.

Word sablon letöltéséhez a Vertex42 webhelyről, azonosítsa az érdeklődésre számot tartó négyzet alakú lap típusát (különböző méretek és típusok léteznek), és először kattintson az elemre Töltse le a Word-hez az indexkép alá, majd a gombra Letöltés jelen van a megnyíló oldalon.

Amikor a letöltés befejeződött, kattintson rá duplán, a Word sablon most letöltött (pl. grafikon-papír-tizedik hüvelyk.docx), és válassza a Word alkalmazással történő megnyitást. Ha a dokumentum blokkolva van, mivel letölti az internetről, akkor a gombra kattintva fel kell oldania a blokkolást Szerkesztés engedélyezése jelen van a tetején megjelenő sárga sávban.
Ezen a ponton, ha akarja, elmozdíthatja és módosíthatja a Vertex42 sablont az Ön igényeinek megfelelően, és elmentheti Word sablonként, hogy mindig elérhető legyen minden eshetőségre.

A Vertex42 sablon Word sablonként történő mentéséhez kattintson a gombra File kattintson a bal felső sarokban található elemre Mentés névvel a bal oldalsávból, és megnyomja a gombot Tallózás.
A megnyíló ablakban válassza ki az elemet Szó sablon (* .dotx) a legördülő menüből Mentés másként, írja be a keresztnév a megfelelő szövegmezőben hozzá kíván rendelni a sablonhoz, és kattintson a gombokra Mentés van rendben hogy befejezze az eljárást.

Ettől a pillanattól kezdve új dokumentumot hozhat létre a négyzet alakú sablon használatával, ha egyszerűen megnyitja a Word alkalmazást, és lenyomja az a lehetőséget új dokumentum, a fülre lépve Személyes tetején található, és a megnyíló képernyőn válassza ki a korábban mentett sablont.

Ha a fül nem jelenik meg a Word kezdőképernyőjén Személyes és ezért nem választhatja ki a modelljét, így oldva meg a problémát.
- Hívja fel a panelt Fuss ... Windows a billentyűkombináció megnyomásával Win + R a számítógép billentyűzetén (a Győzelem a Windows zászlóval rendelkezik;
- Adja meg a parancsot
% appdata% \ Microsoft \ Templates \és nyomja meg a gombot Belép; - Megnyílik egy mappa. Másolja a File Explorer ablak tetején található mappa teljes címét;

- Megnyit Szó, kattintson a gombra File bal felső sarokban található, és menjen a Opciók a bal oldali sáv megfelelő elemének kiválasztásával;
- A megnyíló ablakban válassza ki az elemet Mentés a bal oldalsávból illessze be a Fájlkezelőből másolt utat a mezőbe Alapértelmezett elérési út a személyes sablonokhoz és kattintson a gombra rendben a változások mentése;

- Nyissa meg újra a négyzet alakú sablont, majd mentse el ismét Word sablon követve az előbb megadott utasításokat.
Indítsa újra a Word alkalmazást, és most látnia kell a lapot Személyes amelyen keresztül kiválaszthatja a négyzet alakú lap modelljét.
Manuális sablon létrehozása a Word számára
Ha az online elérhető sablonok egyike sem elégíti ki Önt teljes egészében, megpróbálhatja létrehozni a új négyzet alakú sablon a Word számára felhasználva - kitalálni mit? - a funkció Táblázat beillesztése Microsoft szövegszerkesztő szoftver.
Négyzet alakú lapsablon létrehozásához a Word táblák használatával indítsa el a programot, és hozzon létre a új üres dokumentum. Ezen a ponton lépjen a fülre betét, megnyomja a gombot asztal bal felső sarokban található, és válassza ki az elemet Táblázat beszúrása a megjelenő menüből.
A megnyíló ablakban válassza ki a táblázat létrehozását 32 oszlop van 51 sor (egy A4-es méretű papírhoz megfelelő értékek), kattintson a gombra rendben és kap egy szép négyzet alakú lapot, amelyben minden cella szerkeszthető és nyomtatásban látható lesz.

Most, ha a dokumentumot Word sablonokká szeretné alakítani, Mint modell a fent leírt eljárást követve, és bármikor újra felhasználhatja.
A LibreOffice / OpenOffice sablonjai
Ha nem használja a Microsoft Office programot, akkor az LibreOffice vagy OpenOffice (két ingyenes és nyílt forráskódú alternatíva a Microsoft Office termelékenységi csomagjaihoz), erre a weboldalra mutató link segítségével négyzet alakú lapsablont találhat.
A kérdéses modell letöltéséhez kattintson a gombra Töltse le a sablont és várjon néhány másodpercet a letöltés befejezéséhez. Amikor a letöltés befejeződött, nyissa meg a fájlt a4_-_5mm_graph_paper_portrait.ott most kapott, és használhatja a négyzet alakú papírját.
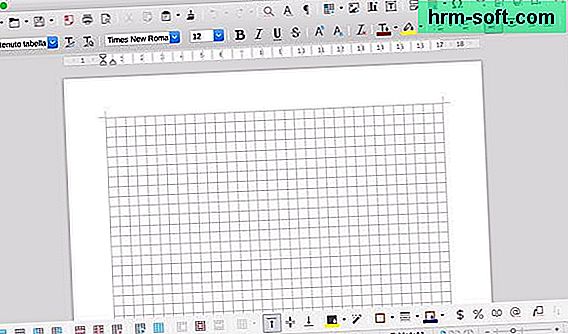
A fájl LibreOffice vagy OpenOffice sablonként történő mentéséhez és többszöri újrafelhasználásához válassza ki az elemet Sablonok> Mentés sablonként a menüből File a bal felső sarokban található.
A LibreOffice / OpenOffice sablon használatához és az alapján új dokumentum létrehozásához hívja meg a csomag főablakát, válassza ki az elemet Modellek a bal oldalsávon, és kattintson duplán az Önt érdeklő modell ikonjára.

Android, iOS és Windows Phone. Ingyenes, mindaddig, amíg eszköze nem nagyobb, mint 10,1 ″, ellenkező esetben fizetett Office 365-előfizetés szükséges.
Ha okostelefonokhoz vagy táblagépekhez használható négyzet alakú táblával kíván dolgozni, akkor el kell mentenie egy erre a célra már előkészített fájlt (pl. A Vertex42 webhely sablonja). Egy meghajtó vagy be Dropbox és hívja fel az alkalmazásból.

Pontosabban: meg kell tennie, hogy le kell töltenie az érdeklődésre számot tartó dokumentumot a Dropbox vagy a OneDrive programból (számítógépével vagy akár okostelefonjával vagy táblagépével), és Szó, válassza ki az elemet Megnyit és válassza ki a felhőtárolási szolgáltatást (Dropbox vagy Egy meghajtó), amely tartalmazza a dokumentumot.
Ezen a ponton válassza ki a "kockás" dokumentumot, várjon néhány másodpercet, amíg betöltődik a Word-be, és szerkessze, ahogy jónak látja. Számokat, betűket és egyéb tartalmakat írhat be a lap minden cellájába, csakúgy, mint a PC-n. Boldog?