Szüksége van Wi-Fi kapcsolatra, de olyan irodában vagy szállodában vagy, ahol az internetkapcsolat csak vezetékes módon érhető el, csak Ethernet kábelen keresztül? Ne kétségbe esj. Ha hordozható számítógéped van veled, és ez a számítógép Ethernet portokkal van felszerelve (vagy USB portokat csatlakoztat az USB adapterhez> Ethernet), lóháton vagy!
hiszed vagy sem, könnyen megoldod a kapcsolódási problémádat úgy, hogy a noteszgépet Wi-Fi hotspotká alakítja, amely hozzáférési pont az internetkapcsolat megosztásához más számítógépekkel vagy mobileszközökön vezeték nélkül. Tudom, úgynevezett összetett műveletnek tűnik, vagy valamilyen technikai tudást igényel. De nem, ez az egyik legegyszerűbb dolog a világon!
Mit vársz ?! Gyerünk, töltsön öt perc szabad időt, nézze meg a következő útmutatót:hogyan használja a számítógépet olyan hotspotként, amit alább talál, és próbálja meg a gyakorlatba. A Windows bármelyik verzióját 7-től kezdve használhatja, és ha van Mac, a macOS operációs rendszer bármely verziója. Fogadok, hogy meg fogsz lepni a könnyedség és a sebesség, amellyel képes leszed a kívánt eredmény elérésére, mindezt természetesen.Ahhoz, hogy a PC, mint egy hotspot a Windows 10
Ha felszerelt számítógépet a Windows 10
,akkor használja a számítógépet, mint egy hotspotanélkül, hogy külső alkalmazások. Mindössze annyit kell tennie, hogy kihasználja a Microsoft otthoni operációs rendszerének hálózati megosztási funkcióját. A művelet megkezdése előtt ellenőrizze, hogy a hálózati kártya támogatja-e ezt a funkciót.A ellenőrizze a kompatibilitást a hálózati kártya a kapcsolat megosztás funkció, nyissa meg a
Promptparancsok (ha nem tudja, hogyan kell csinálni, csak írjacmda Start menüt, és nyomja meg az Enter billentyűtbillentyűzet PC), és adja meg aNETSH WLAN show drivereket. Ha a kártya támogatja a kapcsolatok megosztását, a parancs által visszaküldött kimeneten a következő szavak találhatók:Támogatott gazdahálózat: Igen.Ekkor a Command Promptben maradva a következő parancsokból engedélyezheti a kapcsolat megosztását a számítógépen.

NETSH WLAN szeptember hostednetwork mode = teszi ssid = nome_SSID gomb = chiave_accesso
- ahol ahelyett, hogy „nome_SSID” és „chiave_accesso” van, hogy írja be a kívánt nevet adni a vezeték nélküli hálózat hozható létre a számítógép és a jelszó eléréséhez szükséges.NETSH WLAN indítsa el a hostednetwork
- aktiválja a hosted hálózati funkciót.Miután ez a lépés befejeződött, zárja be a parancssort, és menjen a vezérlőpanel részébe, ahol az összes hálózati kapcsolat szerepel. Ha nem tudja, hogyan kell csinálni, kattints

Start gomb a Windows (zászló kerül a bal alsó a képernyőn),kereshálózati kapcsolatok a felugró menüből válassza ki az ikont megjelenítésekapcsolatok hálózata keresési eredmények között.A megnyíló ablakban kattintson jobb gombbal a megosztandó kapcsolat ikonjára (pl.
Helyi kapcsolat (LAN)), és válassza ki az elemetTulajdonságoka megjelenő menüből. Ezután válasszuk ki a lapot amegosztása Connection, tedd a pipát más hálózati felhasználókHagyjuk hangok kapcsolódni az interneten keresztül ezszámítógép hozzáférés, ésMegengedem a hálózat más felhasználók számára, hogy ellenőrizzék vagy letiltása Megosztott internetkapcsolat, válassza ki a megosztandó hálózati adapter nevét (pl.Wi-Fi) a legördülő menübőlOtthoni hálózati kapcsolatés kattintson aOKgombra a változtatások mentéséhez.Küldetés megvalósult! Most használhatja a számítógép internetkapcsolatát az okostelefon, a táblagép és bármely más vezeték nélküli eszköz csatlakoztatására a hálózathoz.

Ha befejezte a kapcsolat használatát, kapcsolja ki a hotspotot, nyissa meg a
parancssortés adja meg a következő parancsot:NETSH WLAN stop hostednetwork. Ezután aktiválja újra aNETSH WLAN start hostednetworkparancsot.Ahhoz, hogy a PC, mint egy hotspot a Windows 8.x és Windows 7
Ha noteszgépe
A Windows 8.x vagyWindows 7 rábízhatja Virtual Router, egy ingyenes, nyílt forráskódú kis program, amely lehetővé teszi, hogy átalakítsa számítógépet jelszóval védett Wi-Fi hotspoton két kattintással. Támogatja mind az Ethernet, mind a vezeték nélküli kapcsolatokat, ami azt jelenti, hogy a noteszgépet akár repeaterként is használhatja a meglévő Wi-Fi kapcsolat hatósugarának bővítésére (bár kissé).A virtuális útválasztó letöltéséhez a számítógéphez csatlakozzon az alkalmazás webhelyére, és kattintson a jobb oldali oszlopban található
letöltési gombra. Ezután nyissa meg a szoftver telepítőcsomagját (VirtualRouterInstaller.msi), majd nyomja meg először a következőgombot háromszor egymás után, majdIgenésBezára beállítás befejezéséhez.Ha egy üzenet jelent meg a hiánya a .Net Framework 3.5PC (szükséges szoftver Virtual Server művelet), oldja meg a problémát, hogy csatlakozik a Microsoft honlapján, és kattintson a Download gombra

és Kösz, nem. Folytassatöltse le a programot a számítógépre.Amikor a letöltés befejeződött, kattintson a telepítőcsomag a .Net Framework(dotnetfx35setup.exe
), majd kattintson az első
Igen, majdletöltése és telepítése ezt a funkciót a telepítés befejezéséhez. Ezután indítsa újra a Virtual Router telepítőjét, és hajtsa végre az eljárást a fent leírtak szerint.Végül ott vagyunk! Miután telepítette Virtual Router, indítsa el az alkalmazást az ikonját a Windows Start menüben, és hozd létre a saját vezeték nélküli hálózat beírja a területen Hálózat nevea kívánt nevet hozzárendelni a kapcsolatot, és a helyszínen jelszó
kívánt jelszót hogy megvédje a hálózatot a jogosulatlan hozzáféréstől.Ezen a ponton, válassza a menüből legördülőcsatlakozás Megosztott kapcsolat megosztására (pl.
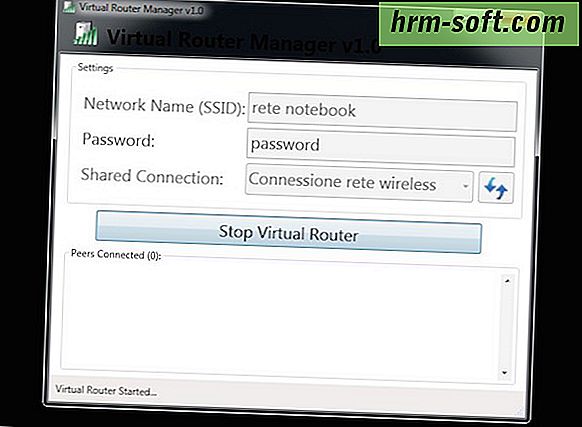
Ethernet csatlakozásvagy vezeték nélküli hálózat) és nyomja meg a Start Virtual Routergombot kell kezdeni a hotspot.A munka végén, ha már nincs szüksége a Virtual Router által létrehozott hálózatra, a hotspotot aStop Virtual Routergomb megnyomásával kapcsolhatja ki. Ennél könnyebb?
Hogyan használjuk a Mac-ot hotspotkéntVan Mac-je? Szóval örömmel értesítem, hogy a számítógépet hotspotként használhatja anélkül, hogy bármilyen alkalmazást telepítene. A MacOS hálózati megosztási szolgáltatásának köszönhetően megoszthatja vezetékes hálózatát vezeték nélkül vagy visszafelé: kapcsolja be a vezetékes vezeték nélküli hálózatot olyan eszközök csatlakoztatására, amelyek nem támogatják a vezeték nélküli hálózati kapcsolatot.A hálózati megosztás aktiválásához lépjen a
Rendszerbeállítások
és kattintson aSharingikonra. Válassza ezért a hang
ezt internetmegosztási a bal oldali sávon, és válassza ki a legördülő menübőlOszd meg kapcsolatot a kapcsolat típusát a megosztani kívánt (pl.Wi-Fi vagy Ethernet).Ezen a ponton helyezze el a póluspárat a hotspot jel továbbadásához használt technológia típusához (pl.Wi-Fihogy létrehozzon egy vezeték nélküli hozzáférési pontot Ethernet vagy Ethernet-ból indítva, és fordítva) és azInternet Sharing
elem mellett a bal oldalsávon nyomja meg aStartgombot a hotspot és kész.Alapértelmezés szerint a Mac által létrehozott vezeték nélküli hozzáférési pont nem jelszóval védett. Az egyik beállításhoz kattintson a jobb alsóWi-Fi beállításokgombjára, és válassza ki azWPA2 Personalelemet a legördülő menübőlSecurity

a megnyíló ablakban.A hálózati megosztás kikapcsolásához térjen vissza aRendszerbeállítások, kattintson aSharing, és törölje az elemetInternet megosztás
.