Ha még nem ismered teljesen az informatikát, akkor biztosan tudod, hogy a rendszerek szeretik ablakok van Mac operációs rendszer kétféle felhasználói fiókja van: az alapértelmezett, amely korlátozott hozzáférést biztosít az operációs rendszer funkcionalitásához, és nem teszi lehetővé az utóbbi beállításainak teljes módosítását, és a adminisztrátor ami viszont lehetővé teszi a programok szabad telepítését és eltávolítását, valamint olyan műveletek végrehajtását, amelyek akár alapos módon módosítják az operációs rendszer beállításait.
Ennek a megkülönböztetésnek számos oka van: először is megakadályozza a nem szakértő felhasználókat (pl. Gyermekeket) a számítógép beállításainak elrontásában, majd csökkenti a rosszindulatú programok futtatásának kockázatát a PC-n. Hogy mondod? Már tudott ezekről az információkról, és éppen azért van itt, mert tudni akarja hogyan lehet eltávolítani az adminisztrátori jogosultságokat olyan számláról, amely jelenleg a tulajdonosuk? Semmi gond, pillanatok alatt tudok segíteni.
Töltsön ki öt perc szabadidőt (nem több), olvassa el az utasításokat, amelyeket Önnek adok, és megtudhatja, hogyan kell eljárni mind a Windows, mind a macOS rendszeren. Megmondom, hogyan lehet az adminisztrátori fiókot standard fiókká alakítani, és Windows rendszeren hogyan lehet megakadályozni a programok futtatását vagy telepítését az adminisztrációs engedélyek blokkolásával. Biztosítalak benneteket, hogy minden sokkal egyszerűbb, mint azt elképzelitek. Boldog olvasást és sok sikert mindenhez!
hivatalos honlapján, és kattintson a címsor alatt található első gombra Egyszerű szoftverkorlátozási irányelv (volt. SoftwarePolicy210Setup.exe). A letöltés befejezése után indítsa el a futtatható fájlt alkalmazás most letöltötte, és a megnyíló ablakban először kattintson a gombra Aha majd tovább Következő.
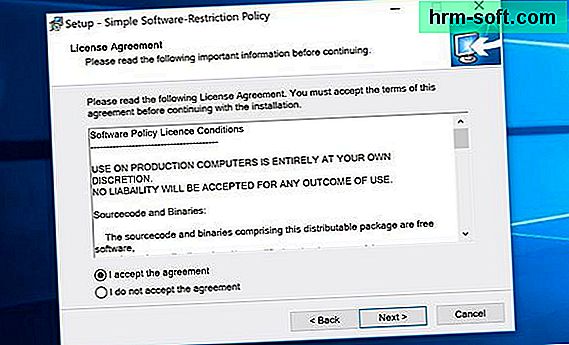
Ezután tegye a pipát az elem mellé elfogadom a megállapodást és a gomb megnyomásával fejezze be a beállítást Következő három egymást követő alkalommal, majd tovább Telepítés van Befejez. A telepítés befejezése után indítsa újra a számítógépet, különben a program nem lesz képes intézkedni.
Amikor újra bejelentkezik a Windows rendszerbe, aktiválnia kell az egyszerű szoftverkorlátozási házirendet, és ha akar, meg kell adnia egy jelszót a beállításainak védelme érdekében. Ezért kattintson a jobb gombbal a program ikonjára, amely megjelenik a Windows értesítési területén (a rendszer óra mellett), és válassza ki az elemet -: Szoftverpolitika: - a megnyíló menüből.
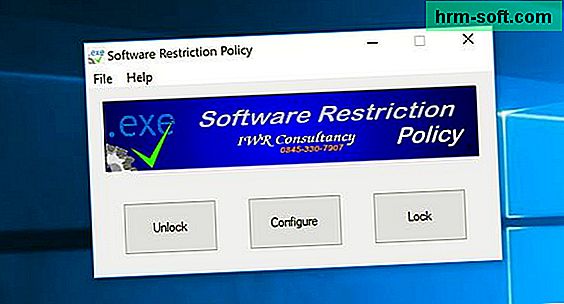
Ekkor nyomja meg a gombot Zár az egyszerű szoftverkorlátozási házirend-védelem aktiválásához és a szoftverablak bezárásához. Ezt követően, ha jelszót szeretne beállítani a programbeállítások védelmére, kattintson a jobb gombbal az ikonjára, és válassza ki az elemet Beállítás a megnyíló menüből.
A képernyőn megjelenő ablakban (Jegyzettömb fájl) keresse meg a karakterláncot AdminMenuPasswordLevel = 0 és változtassa meg AdminMenuPasswordLevel = 1 majd az elem kiválasztásával mentse el a dokumentumban végrehajtott módosításokat Mentés a menüből File a Blokkolja a jegyzeteket, és becsukja az ablakot.
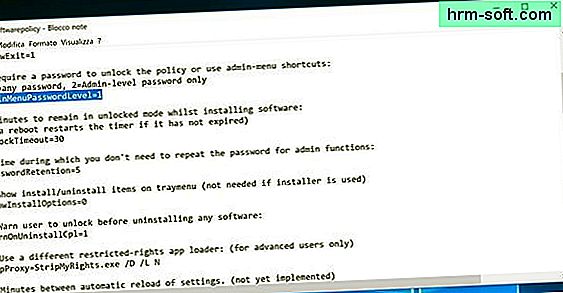
Kész! Mostantól az egyszerű szoftverkorlátozási házirend beállításainak megváltoztatásához és a program letiltásához meg kell adnia a Windows adminisztrációs jelszavát (a rendszer eléréséhez használt jelszót).
Ha kíváncsi, az egyszerű szoftverkorlátozási házirend-védelem letiltásához kattintson jobb gombbal az ikonjára, és válassza ki az elemet Kinyit a megnyíló menüből, míg a jelszó kérés eltávolításához vissza kell állítania a karakterláncot AdminMenuPasswordLevel = 0 a menüben Beállítás.
Távolítsa el az adminisztrátori jogosultságokat Mac-en

Ha Mac rendszert használ, akkor elég egyszerűen eltávolíthatja a rendszergazdai jogosultságokat a felhasználói fiókból. Miután adminisztrátori jogokkal rendelkező fiók használatával bejelentkezett a macOS-ba, nyissa meg Rendszerbeállítások (a fogaskerék ikon a Dock sávon található), és a megnyíló ablakban lépjen a Felhasználók és csoportok.
Ekkor kattintson az ikonra lakat a bal alsó sarokban található, írja be a használt felhasználói fiók jelszavát (a rendszer eléréséhez használtat) és adja meg Belép. Ezután válassza ki annak a felhasználónak a nevét, akit "lefokozni" szeretne normál felhasználóvá a bal oldalsó sávból, távolítsa el a pipát az elemről A felhasználó adminisztrálhatja ezt a számítógépet És ez az.
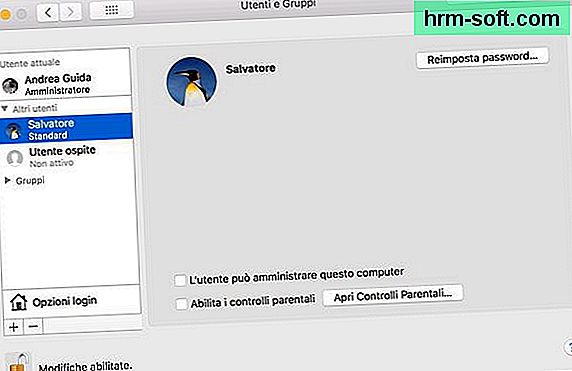
Ettől a pillanattól kezdve a kiválasztott felhasználónak már nincsenek rendszergazdai jogai, ezért nem tudja végrehajtani a rendszeren belül magasabb jogosultságokat igénylő műveleteket.
Másodlagos gondolatok esetén visszavezetheti a lépéseit, ha rendszergazdai fiókkal jelentkezik be a MacOS-ba, és visszatér Rendszerbeállítások> Felhasználók és csoportok és visszahelyezzük a pipát az opcióra A felhasználó adminisztrálhatja ezt a számítógépet (miután kiválasztotta a felhasználó nevét a bal oldali sávból).