Szerkesztenie kell egy PDF fájl tartalmát, és a munkája megkönnyítése érdekében konvertálni szeretné a dokumentumot Word formátumba? Nincs mit. Számos olyan online szolgáltatás létezik, amely lehetővé teszi, hogy ezt a műveletet egyszerűen, gyorsan és a fájl eredeti formázását - amennyire csak lehetséges - megőrizze.
Csak egy átlagos gyors internetkapcsolatra van szükséged, bármelyik böngészőre a legnépszerűbbek között (pl. Chrome, Internet Explorer, Firefox) és helyesen beolvasott PDF fájlokra, vagyis "valódi" szöveget tartalmaznak, és nem néhány képet, amelyeken belül szöveg van. Valójában az adott dokumentumtípushoz is lehet valamit tenni, de erről az útmutató utolsó részében fogunk beszélni.
Most összpontosítsunk a szabványos formátumú dokumentumokra és nézzük meg hogyan lehet a PDF-t DOC-ra fordítani ez utóbbiból kiindulva. Mint említettük, sok olyan online szolgáltatás létezik, amely lehetővé teszi ezt, de még a régi jó Word is jól jöhet ilyen helyzetben. Ha többet szeretne megtudni, olvassa el tovább.
Word 2013 (vagy újabb)
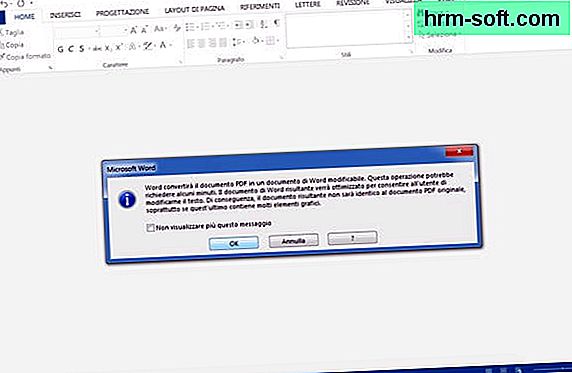
Ha PC-jére az Office 2013-as vagy annál magasabb verziója van telepítve - bingó! -, tudsz konvertálja a PDF fájlt DOC formátumba közvetlenül a Word használatával. Valójában a 2013-as verziótól kezdve a Microsoft szövegszerkesztő szoftvere támogatja a PDF dokumentumok megnyitását és szerkesztését, és ez lehetővé teszi, hogy egyszerűen exportálhassa őket DOC vagy DOCX fájlként.
Csak annyit kell tennie, hogy elindítja a Word alkalmazást, kattintson a gombra File a bal felső sarokban található, és az elem kiválasztásával nyissa meg a PDF fájlt DOC vagy DOCX formátumba konvertáláshoz Megnyit a megjelenő menüből. Akkor válaszolj rendben a képernyőn megjelenő figyelmeztetés (amely az eredeti PDF dokumentumhoz képest némi formázás elvesztésére vonatkozik), és várja a fájl importálását a Wordbe.
A művelet befejezése után kattintson ismét a gombra File kattintson a bal felső sarokban található elemre Mentés névvel a megjelenő menüből válassza ki az elérési utat, ahová menteni kívánja a dokumentumot. Végül bontsa ki a megnyíló ablak alján található legördülő menüt, válassza ki, hogy exportálja-e a fájlt formátumban DOC vagy DOCX és a megfelelő gombra kattintva fejezze be a mentést. Ennél könnyebb?
Jegyzet: ha nem érdekli a Word formátumú dokumentumok beszerzése, de csak azt szeretné, hogy szabadon módosíthassa a PDF tartalmát, szeretném felhívni a figyelmet arra, hogy az ingyenes termelékenységi csomaggal LibreOffice hozzáadhat és szerkeszthet szöveget, beszúrhat képeket, alakzatokat, kiemeléseket és egyéb egyedi tartalmakat a PDF dokumentumokba, miközben megtartja azokat az eredeti formátumban. További információkért olvassa el az útmutatómat hogyan kell írni egy PDF fájlba.
SmallPDF

A SmallPDF egy nagyszerű ingyenes online szolgáltatás, amely lehetővé teszi a PDF dokumentumok konvertálását, szerkesztését és létrehozását különböző fájlok széles skálájából. Teljesen ingyenes, nem igényel regisztrációt és védi a felhasználók magánéletét azáltal, hogy egy órán belül automatikusan törli az összes fájlt, amelyet feltöltöttek a szervereire. Egyetlen hibája, hogy egyszerre csak egy fájlt konvertál.
A szolgáltatás PDF-DOCX-konvertálási funkciójának kihasználásához (a DOC-formátum nem támogatott) mindössze annyit kell tennie, hogy csatlakozik a főoldalához, és a Word-fé átalakítandó PDF-fájlt a böngészőablakba húzza. Ezután várja meg a dokumentum feldolgozását (ennek néhány másodpercnek kell eltelnie), majd nyomja meg a gombot Töltse le a fájlt az alább látható, hogy letöltse a DOCX fájlt a számítógépére.
Online2PDF
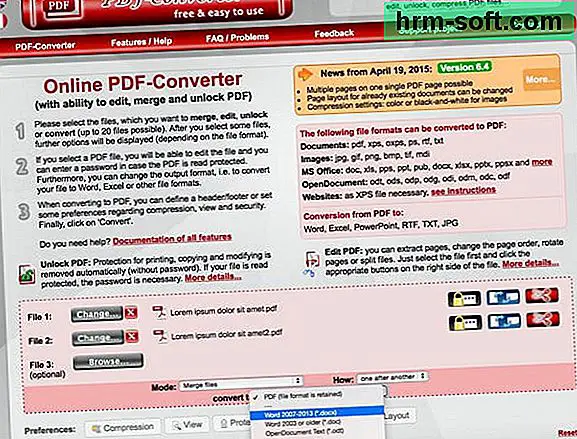
Ha nagy számú PDF-fájlt kell konvertálnia, az Online2PDF nagyon hasznos lehet. Ez egy másik ingyenes online szolgáltatás, amely szintén ingyenes és mindenféle regisztráció nélkül használható, amely lehetővé teszi a dokumentumok abszolút könnyű konvertálását PDF formátumba és vissza.
A SmallPDF mellett védi a felhasználók magánéletét azáltal, hogy automatikusan törli a szervereire feltöltött fájlokat, de az utóbbitól eltérően egyszerre több fájl feldolgozását támogatja: akár 20 dokumentum konvertálását egyidejűleg 100 MB maximális súlyhoz szükséges idő. Funkciói között szerepel még két vagy több dokumentum tartalmának egybe olvasztása.
Az Online2PDF használatához csatlakozzon a főoldalához, és húzza az átalakítandó PDF-eket a DOC fájlba a piros doboz aljára helyezett. Ezután válassza ki a kívánt kimeneti formátumot DOC van DOCX a legördülő menüből Konvertálás erre:, válassza ki, hogy külön konvertálja-e a fájlokat (Konvertálja a fájlokat külön), vagy egyetlen dokumentumba kell-e őket kapcsolni (Fájlok egyesítése) a legördülő menüben Mód és kattintson a gombra Alakítani a konvertálás és a letöltés megkezdéséhez.
OCR megoldások
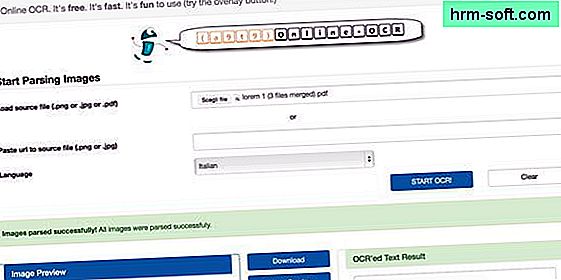
Ha a fent említett megoldásokkal nem tud szabadon szerkeszthető DOC fájlokat szerezni, akkor valószínűleg rosszul beolvasott, azaz képként és nem szövegfájlként beolvasott PDF fájlokat próbál konvertálni Word formátumba.
A probléma megoldása érdekében - vagy legalábbis próbáld meg megtenni - az "asztalnál" lévő dokumentumaidtól a típusalkalmazásokig OCR (optikai karakterfelismerés), olyan alkalmazás, amely képes felismerni a képeken szereplő író karaktereket és szerkeszthető szöveggé alakítani őket a Word vagy bármely más, erre a célra alkalmas szoftver segítségével.
A leghatékonyabb OCR programok közül kiemelném az ABBYY FineReader for Windows és a Prizmo for Mac OS X programokat, amelyek azonban mindkettő fizetett, és csak próbaverziókkal használhatók ingyen. A programok beolvasásáról szóló útmutatómban részletesebben elmondtam róluk és azok működéséről.
Alternatív megoldásként támaszkodhat az a9t9 Online OCR-re, egy ingyenes online szolgáltatásra, amely a legfejlettebb OCR-technológiákat használja a beolvasott PDF-fájlok képként történő kivonására. Az oldalához kapcsolódóan kattintson a gombra Tallózás / Fájl kiválasztása és válassza ki a feldolgozandó dokumentumot. Ezután válassza ki a legördülő menüből azt a nyelvet, amelyen a szöveg íródott, és nyomja meg a gombot Indítsa el az OCR-t hogy elkezdjen szöveget kivonni a PDF-ből.